
[ Home | User Manual | Design | IDL | Links ]
Select an image from the list in the PREVIEW PANEL. DIVA responds to both single image data files and those containing multiple images. The selected image becomes the preview image and overwrites the previous one. The following is a schematic diagram of files loaded in the preview pane. Filename1.fit contains multiple images (4, in this example) while the other files contain only a single image.

Single image data file In the case of a single image data file, the data will be read, and a preview image displayed. The data is re-sampled to a size of 250 pixels in width or height, whichever is the greater. Hence, the aspect-ratio is maintained for non-square images. Information about the size of the file will be displayed above the list. Further information about the image itself (including image name, size in bytes, width, height and number of bands) will be displayed in the panel below the list. The example (right) shows 2 files in the preview list. The second file from the list (namely "e01b1986.fit") has been selected. From top to bottom, the relative panels;
| 
|
Multiple image data file Where the data file consists of multiple images, then the first image will be read and previewed. The list will however map to the multiple list and will display the names of all the images it contains. The Back to Main List button will revert the list to the original. Other information (described above) will refer to initially the first image, and then to the relevant selections after that. | 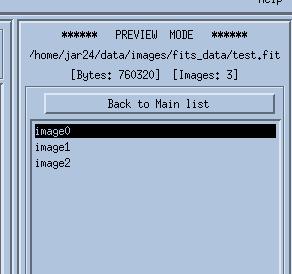
|
Once a list item has been selected (either in single or
multiple mode) right-click to display a droplist. These options
may also be accessed by right-clicking in the preview draw area to display
corresponding buttons (right-click again to hide them).
These functions are sensitive/desensitive depending on the data type
and whether the data file contains a single image or multiple images. They
include;
View header/log
If the previewed image is of FITS format then display it's header. If
it's an IMG format file containing multiple images then display it's
associated log file. This information will be displayed in a GUI from where
it may be printed.
All image...
Display the entire previewed image in a resizeable GUI. This utility
may be useful for comparing images.
Remove entry
(Available only if data file contains multiple images). If selected,
this will save an individual image from the selected multiple image data
file.
View FITS summary
This option is only available for FITS format data files containing
multiple images. It prints
a summary of the primary data units and extensions in the selected
file, which may be printed.
Extract image
This option is available for data files containing multiple images.
It creates a new FITS format data file of an individual image.
Press the "Load (as current image)" button to make the selected (preview) image the current image.

The selected image will be displayed in it's original size in the main image panel.
[
Home |
User Manual |
Design |
IDL |
Links ]
Copyright © 2003 John Rainnie
Last updated January 2003